Webcams currently command a pretty chunky price premium, that is, if you can get one at all during lockdown. Even if you do manage, the video quality is very weak compared to the sort of resolution and clarity a modern smart phone can deliver, even if you splash out a couple of hundred quid on the likes of a Logitech Brio.
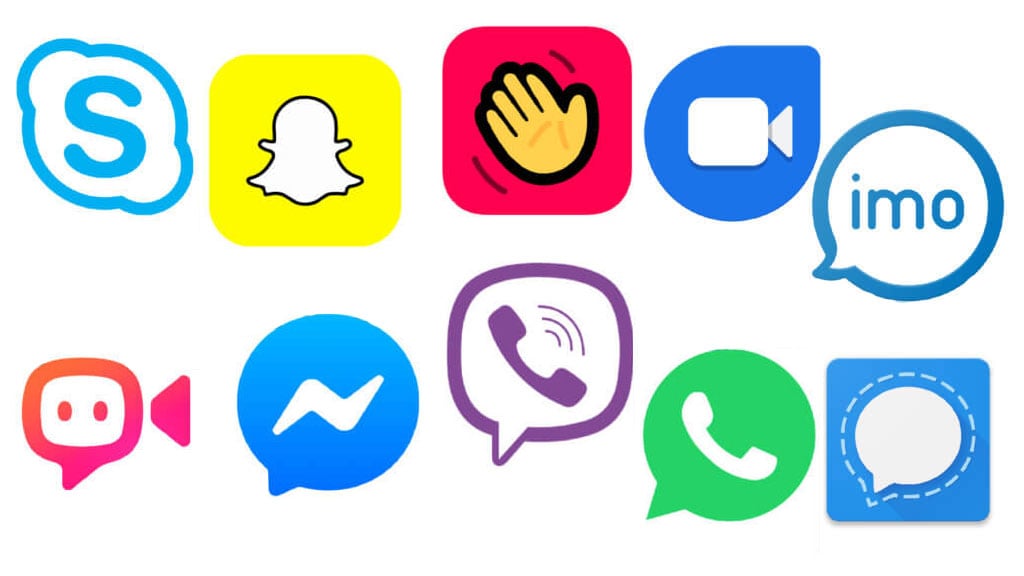
Surely there must be a way to harness the power of your smart phone’s camera and use it as a webcam? Fortunately, there is! And if you do it right, you won’t even have to connect the phone to the PC via a cable. You can then enjoy the 48-megapixel camera of your fancy smart phone and horrify your friends and colleagues on Skype, Zoom, WebEx or Teams with incredibly clarity and resolution.
Step 1 – Get the Network Ready
We are going to be connecting your PC and your phone together via a network connection. This means they need to be connected to the same router. If you have a simple single-router setup with your PC connected via either a cable or wireless connection and your phone connected to the same router via Wi-Fi, you’ll be ready.
Those with a secondary mesh Wi-Fi system will need to make sure a single device – preferably your router – is doing DHCP duties (the allocation of IP addresses) for your whole network. Some mesh W-Fi systems default setup is to have a secondary DHCP handling IP allocation for wireless devices, which is technically a separate network to the one managed by your router. Fortunately almost all Mesh systems can be put into a “bridge” mode whereby they act as an access point for your existing network and your router handles IPs for all devices. That’s the setting you’ll need to use in order to successfully let your phone and PC talk to each other.
Step 2 – Install DroidCam on your PC and your Phone
Head to https://www.dev47apps.com/ for links to the software you’ll need for your smart phone (Apple or Android) and the client app for your PC. The software supports Linux as well as Windows for the more beardy readers amongst you! For your phone, DroidCam can also be searched for and found easily on the Apple Store or Play Store. Once downloaded, install the app to your PC and phone.
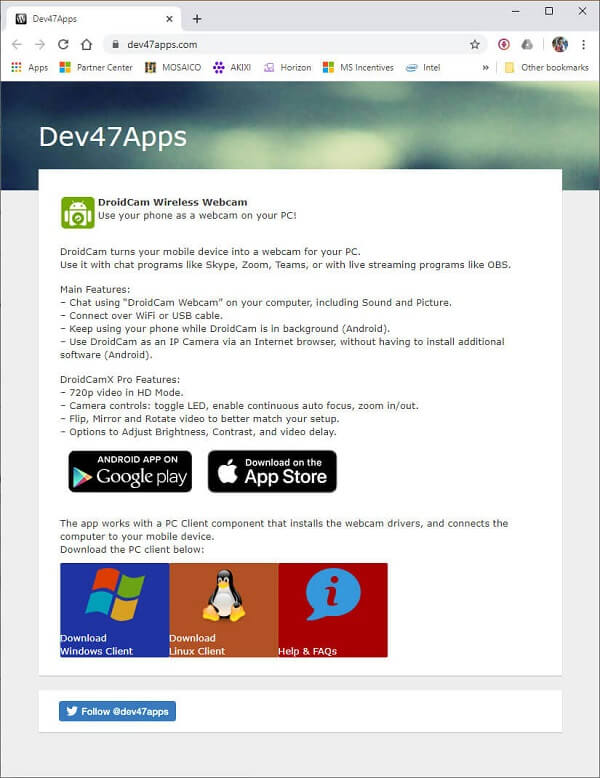
Step 3 – Open DroidCam on your phone
On opening DroidCam you will see this very simple interface displaying your IP address – in my case 192.168.0.156 and port 4747.
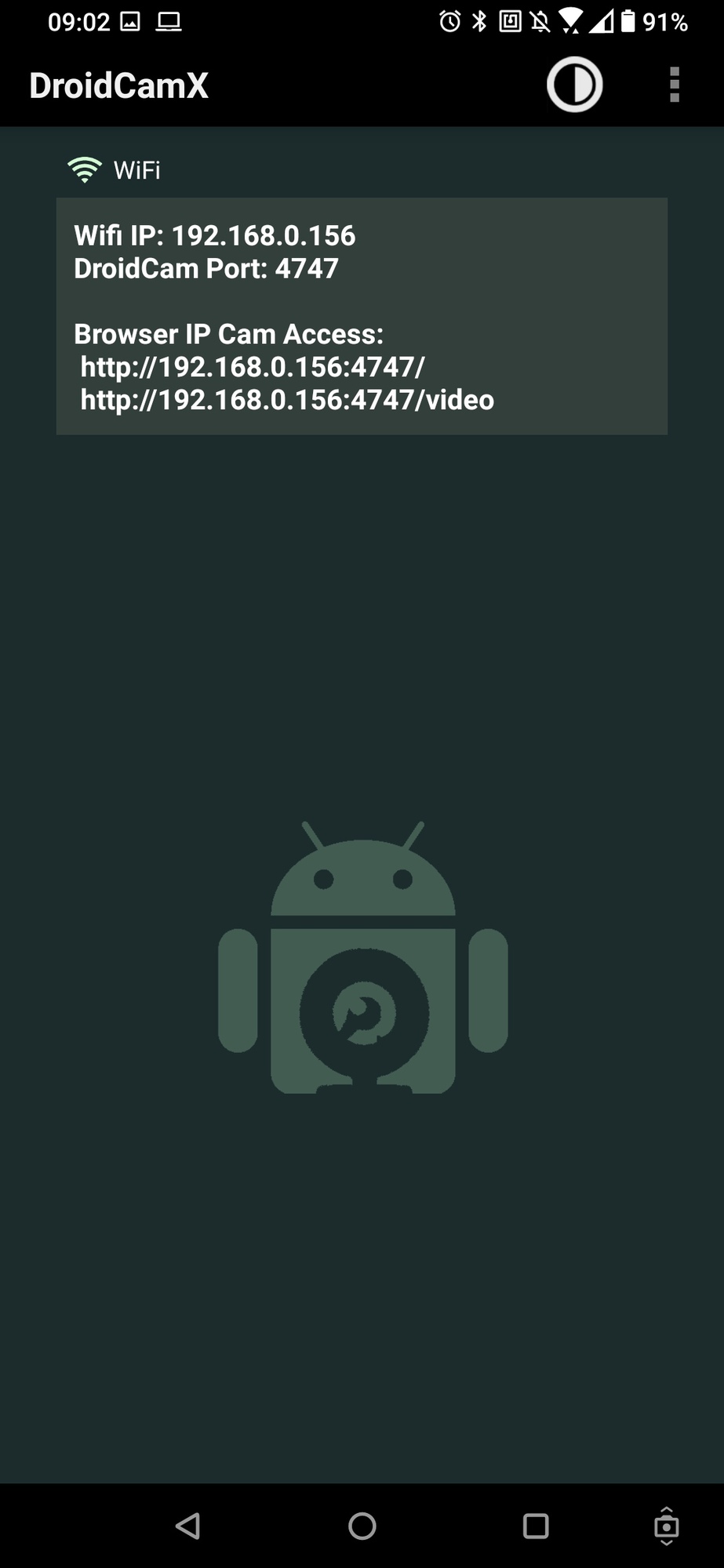
Step 4 – Open DroidCam Client on your PC
Another simple interface will greet you when you open DroidCam on your PC, you can select whether to use your phone for video and audio, or just one or the other. Go ahead and enter the IP address displayed on your phone app in the box and the port.

Step 5 – Click “Start”
On clicking “Start”, a picture of your beautiful face should pop up. By default (on my phone at least) the camera is operating in landscape mode. If you want to use portrait mode or mirror the picture or any other more advanced features, you will need to unlock these by purchasing DroidCamX – the payware version – for a little under £5.

Step 6 – Tweak Settings
Within the settings menu of DroidCam on your phone you can select whether to use rear or front cameras on your phone, whether to keep the device awake (you’ll want this ticked) and some other fancy features like continuous auto-focus and FPS limit to save battery. Feel free to have a play with these settings to see what works best for you.
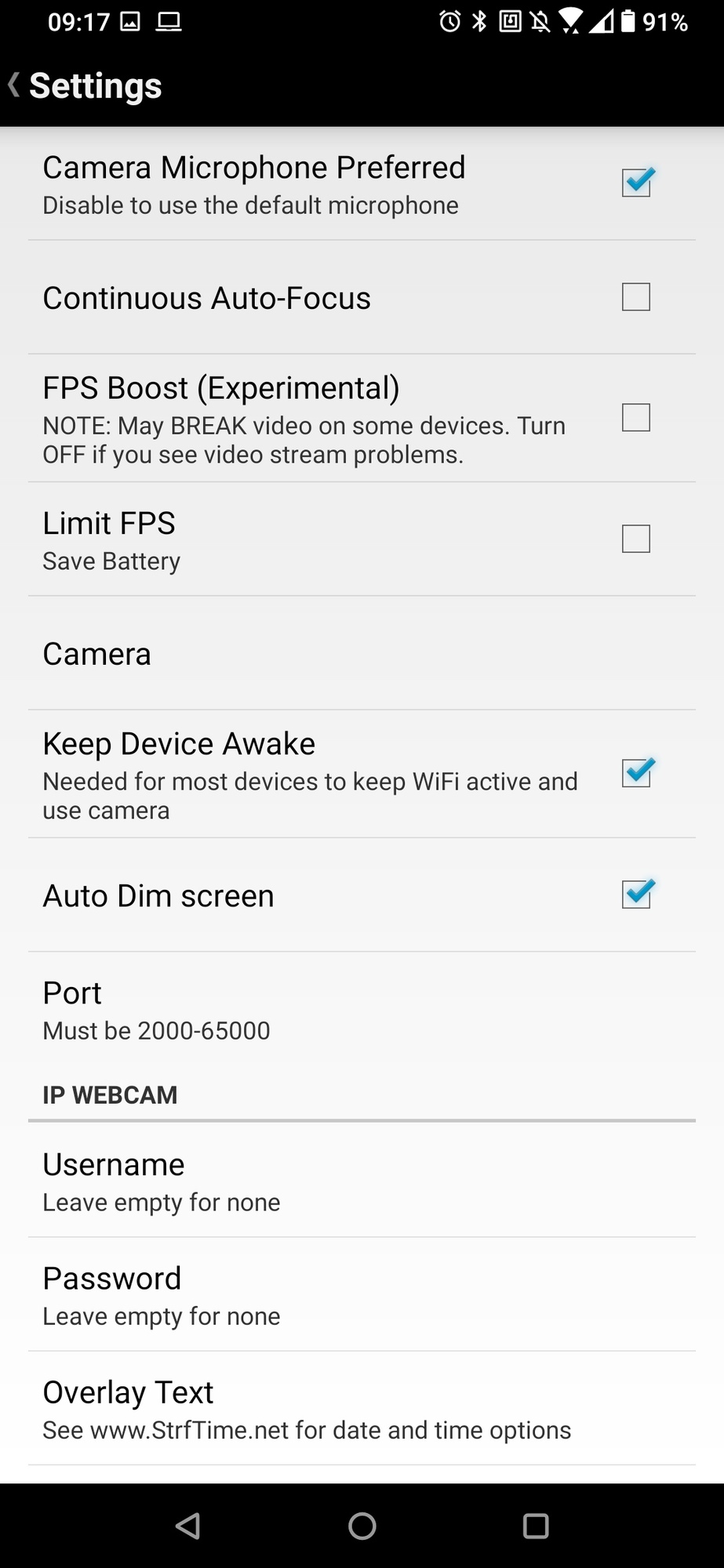
Step 7 – Add DroidCam to your video conferencing software
Once DroidCam is installed on your PC you will see “DroidCam” pop up as an option on your favourite video conferencing software, whether that’s Zoom, Teams, Skype or WebEx. Choose this as your primary option and fire up a video call.
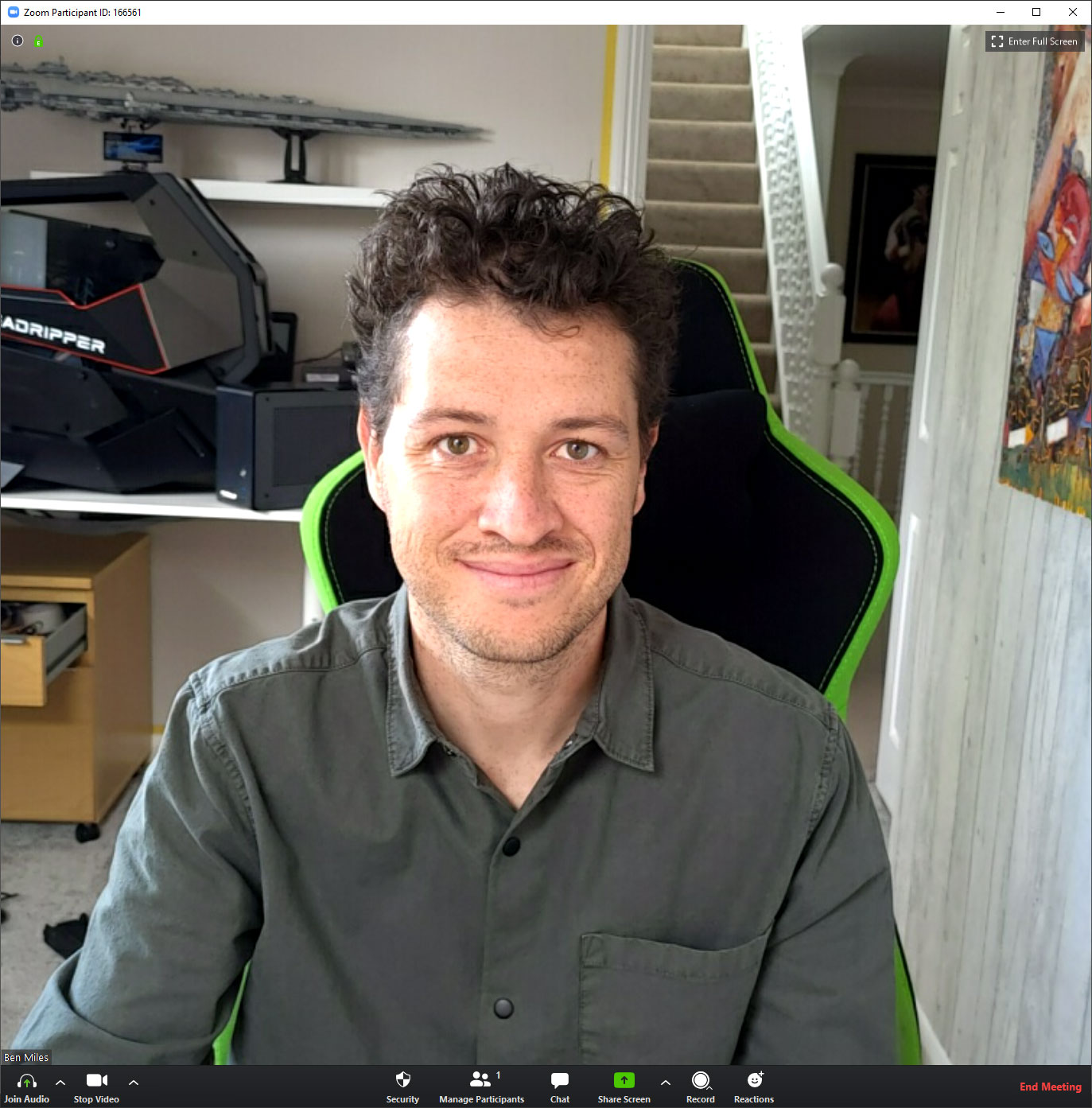
Step 8 – Done!
With your video conferencing software set up you are all done – you just need to find a way of mounting your phone conveniently, so your participants are not looking directly up your nostrils. We used a car mount (it’s not like we are driving anywhere right now!) and attached it to a shelf, but you can always use the infinite flexibility of cable ties and 3M sticky pads creatively.

This is a brilliant use of an old smart phone if you have recently upgraded. Don’t leave that old phone crying in a drawer – put it to good use and put your 480P webcam from 2001 in the bin! Or you could always, you know, buy a business laptop with a proper webcam like any of our range here!
More resources:
Check out this article to get the low-down on the best PC setup for streaming!
And check out this article for an even deeper look at the extra hardware and software you’ll need to stream with ease!






